Using MyOwnDictionary as a simple Multilanguage dictionary
The main page of MyOwnDictionary.com looks very simple. It contains Search field:

and native Language Selector:
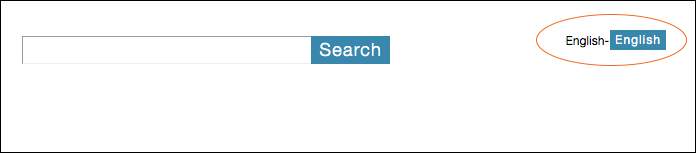
Place mouse cursor over the English word displayed in bold and you will see a menu where your native language can be selected (Russian in our example):
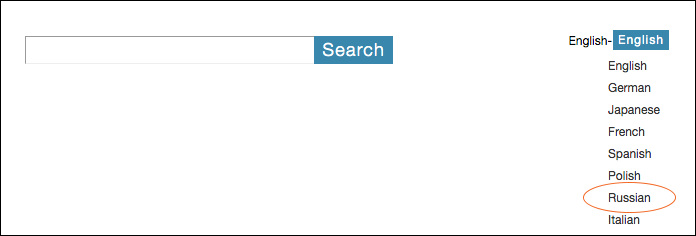
Now you can type some English word (frugal in our example) in the Search field and press the Search button. After the button is pressed you will see something like this:
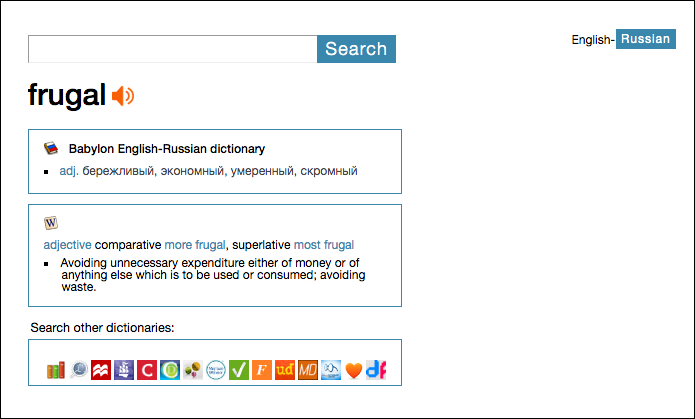
The first section give us the search results got from the approprite dictionary (English-Russian Babylon Dictionary in our case). The second section contains some word definitions from Wictionary English Dictionary in English. Every word in this section is clickable, so you can see their meanings which are also clickable. This process can be repeated ad infinitum. If you still don't understand the word, you can use a number of external dictionaries. To do this just select one of the several small icons which are placed beneath:

These icons (when one of them is chosen) allow you to see word definitions in the following online dictionaries:
-
 Dictionaries on Academic
Dictionaries on Academic -
 Lingee
Lingee -
 Macmillan Dictionary
Macmillan Dictionary -
 Longman Dictionary of Contemporary English
Longman Dictionary of Contemporary English -
 Collins Dictionary
Collins Dictionary -
 Cambridge Dictionaries Online
Cambridge Dictionaries Online -
 Oxford Learners Dictionaries
Oxford Learners Dictionaries -
 Merriam-Webster Dictionary
Merriam-Webster Dictionary -
 Vocabulary.com
Vocabulary.com -
 Urban Dictionary
Urban Dictionary -
 Mnemonic Dictionary
Mnemonic Dictionary -
 The Free Dictionary Idioms
The Free Dictionary Idioms -
 Wordnik English Dictionary
Wordnik English Dictionary -
 Century Dictionary
Century Dictionary
Wonderful site with a huge collection of dictionaries. Can be especially helpful for understanding English collocations. A little bit slow.
A site with a huge collection of parallel translations (English-Russian, for example). Can be used for studying words in their context and to see translation of the word made by professional translator.
Excellent English learners dictionary. Very clear and simple word definitions.
Just another excellent learners dictionary.
More traditional dictionary. User can see word definition in Learners dictionary, select British or American English and also English- French, German, Spanish, Italian and Chinese dictionaries.
Just another learners dictionary. British or American variant can be selected. Also contains a big collection of English dictionaries ( English- French, Russian, Chinese, Polish, German, Vietnamese and so on).
Famous Oxford Advanced Learner's Dictionary online. User can select British or American variant.
Good Learners dictionary for learning American English.
Excellent site to play with English words. Contains very elaborate and clear word definitions, a lot of examples. Allows you to store your own word lists. You can also create your own vocabulary using some text.
Indispensable site for those who study American slang. Nice looking.
This unique site helps to remember English words using mnemonics. For example, a word abase (to behave in a way that makes other people respect you less) can be remebered as "to bring someone down back to A BASE level". This site has an Indian background, so mnemonics are sometimes incomprehensible for people from different cultures.
Very good site for learning English idioms.
A big site with a lot of English word definitions from different sources.
A famous Century Dictionary printed more than 100 years ago. Can be used for reference and just for fun.
Your own dictionary
To create and use your own English dictionary you have to register (see picture). Log in with your Facebook account (Email and Password) or enter your Name, Last Name, Email, Native Language, then enter a Password you will use, repeat your password in a field Confirm Password and then press Sign Up button.
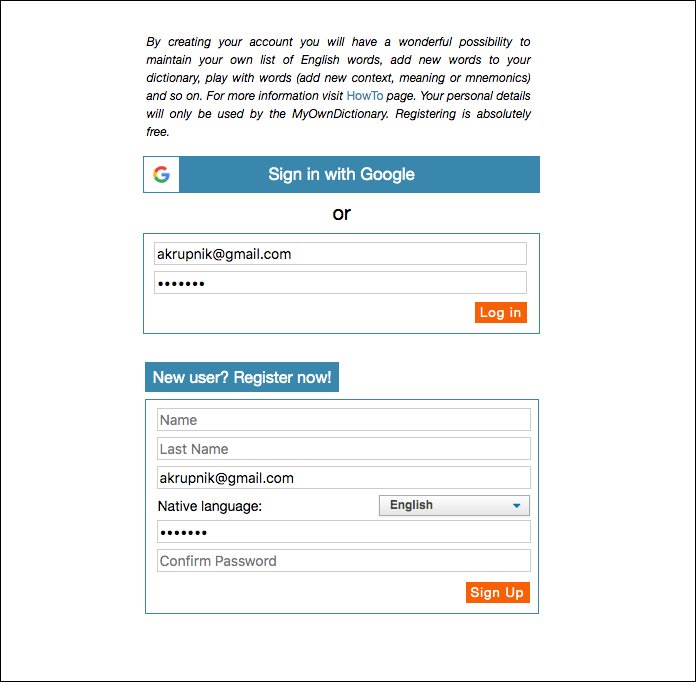
After the button is pressed you will be sent an Email containing a confirmation link (if you do not see the Email, check Spam folder too). Follow this link. You are now registered and redirected to your own dictionary.
No wonder, however, that you dictionary is still empty. Now it is the time to add words to your dictionary. Let's try to add word frugal. Enter it into the search field and press Search button.

You will see word translations and meanings provided by appropriate ductionary or Glosby server. If you are still in doubt about word meaning, use other dictionaries. If you understand the word, add it to your dictionary. For this purpose press + icon on the right of the word:
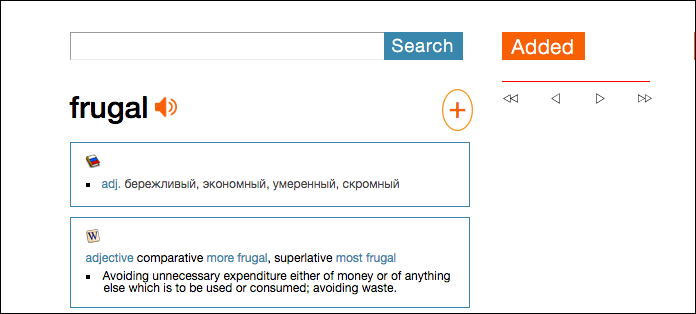
Then just fill the three fields (of course you do not have to fill all the fields at once - you can fill them later) and press Add button:
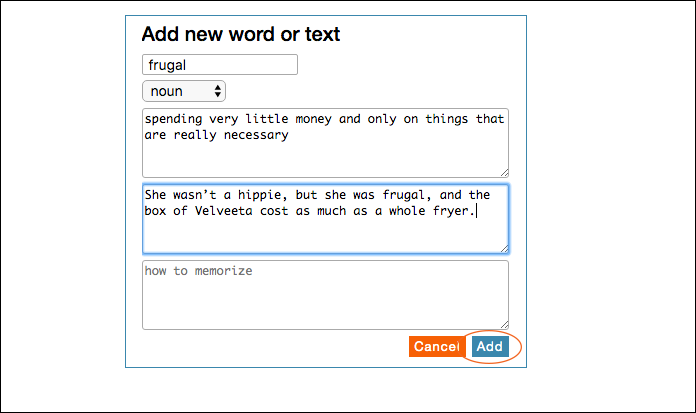
After Add button is pressed the word frugal will appear on top in Recently added column:
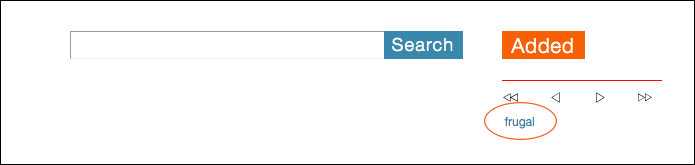
Every word in Recently Added column is clickable, and you can play with it. When you click the word, it appears in the left column:
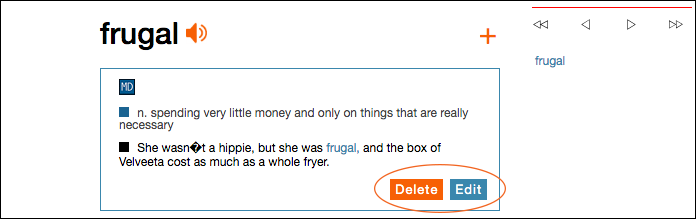
Now you can edit the word (change its meaning, add another contexts or mnemonics) or delete it.
Adding Text
In addition to adding single words, you can also add whole texts for further reading and adding individual words. All words in this text will be clickable, so you can find the meaning of every word and then add unknown words to the dictionary. To add a text to the dictionary, choose text in the Add Word selector:
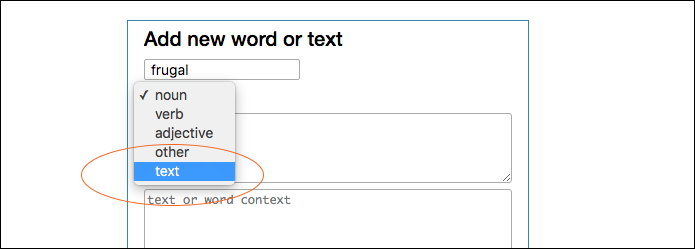
After you select text, only one field text or word context in the Add new word or text form will be visible.
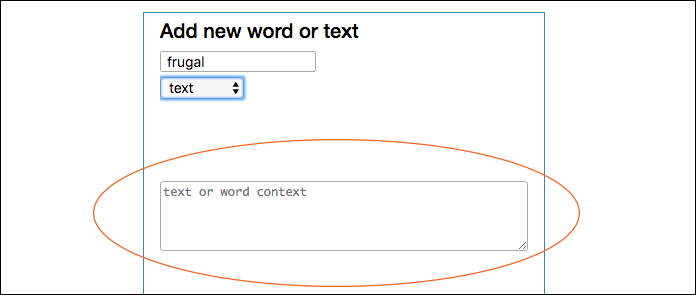
Paste some text here (there is a limitation now: text length can't exceed 50000 symbols) and press Add button. As usual, the title of your text will appear in the Added column but now - with [text] mark:
If you click text name (frugal in our case), it appears in the left column with the same [text] mark. Now you can read the text, find the meaning of every word (all words are clickable), and then add the words you like to the dictionary.
Navigating your dictionary and Searched column
You can navigate your dictionary by clicking arrows just above words in Added column.

These arrows allow to select different parts of your dictionary. Double left arrow shows most recent 30 words of your dictionary, single left arrow moves 30 word ahead. Double right arrow moves to the most dated words and single right arrow moves 30 words back. An orange line above arrows indicates the position inside dictionary.
On the picture you can also see another, Searched column. This column shows recently searched words. By clicking + sign on the right you can add the word to the dictionary. By clicking x sign you can delete the word from list. Searched column is very helpful for storing words you have no time to immediately add to the dictionary. But these words are not lost, you still have a possibility to add them later.